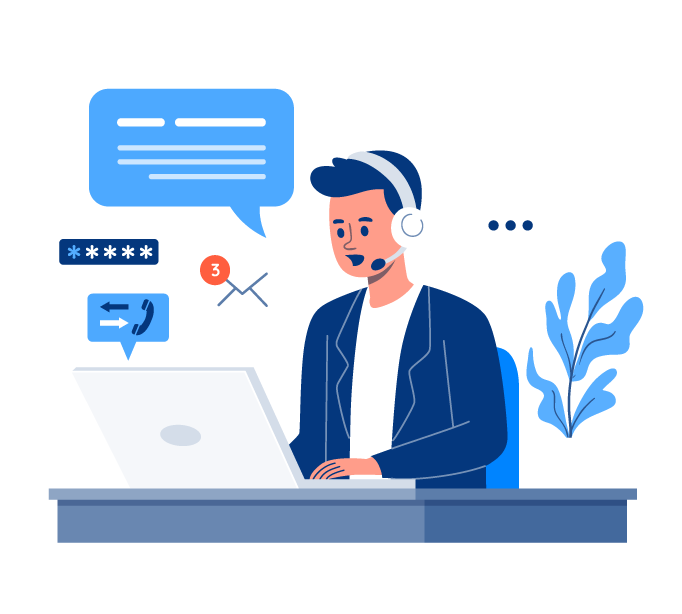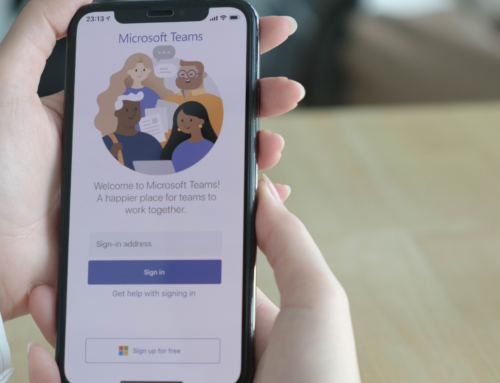Microsoft Office 365 is an important tool for businesses as it houses several productivity services (on its different subscription plans). These services are cloud-enabled (online). There are many Office 365 plans available, but we are going to be looking at setting up your Office 365 Business plan. Please note that this plan does not include Skype for business and Office 365 email. These steps cover how to add your existing email (from whichever provider like Gmail, or Yahoo) to Microsoft Outlook.
- Add Users
This step involves using the setup wizard to create accounts after which you can then add your domain. The setup wizard allows personalization of user IDs and emails for your business. For instance, an employee named Chuck working at yourbusiness.com gets the email chuck@yourbusiness.com.
To get started, go to Office 365 admin centre and then click on the go to setup to begin.
- Install Office
After successfully creating accounts for other persons in your business, both you and the members of your team would be able to download Office (which includes Excel, Word, Outlook, etc.) and have the full desktop version installed on their computers. Each person can have Office installed on up to 5 Macs or PCs.
To get started, head over to portal.office.com/OLS/MySoftware, sign in with your account and then choose install.
- Setup Mobile
You can also install Office on your mobile phone or tablet and configure Outlook to sync with your newly setup Office 365 mailbox. Like the installation of office on Mac and PC, all your team members are required to do this too. Also, like the installation of Mac and PCs, each person has a limit of 5 mobile devices (Smartphone or tablets).
- Storing Files Online
With Office 365, online file storage is easy. All team members who you create account for getting OneDrive cloud storage after successfully creating their 365 accounts. OneDrive gives you access to your files across several devices including phones, computers and tablets.
To store your files in OneDrive, head over to www.office.com/signin and sign in. Once signed in, you would see OneDrive on the homepage. From there you can upload the files you want to save in the cloud.
If you would prefer not to go through the stress of creating accounts for your team members and would like help with in migrating your business to the cloud, you can contact us to get started.