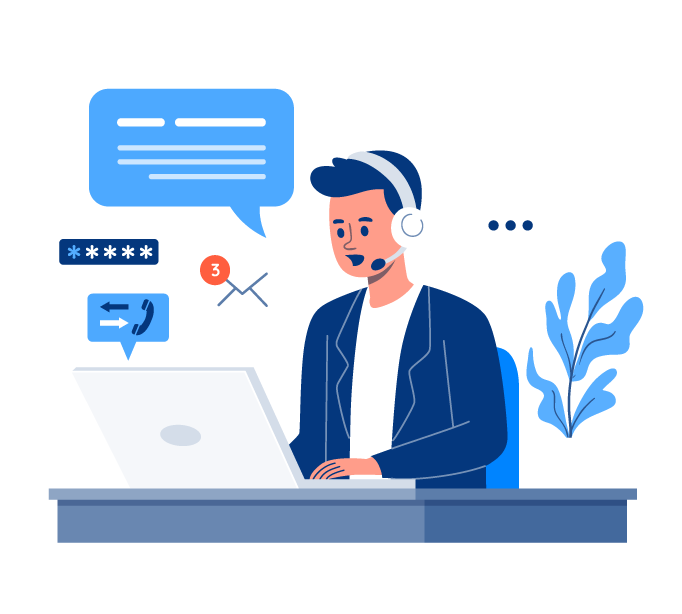What is system restore?
This is a feature in windows mainly used in the fixing particular crushes and other computer problems that may arise due to; a lousy piece of software, maybe an app you might have installed, or a driver that might have broken something important. It was first contained within windows ME then, later on, all desktop versions of windows.
Using system restore lets you restore the computer to its previous working state by reverting the computers state, including installed applications, system folders, windows registry plus the systems settings.
Reversion takes the computer to a former point in time which is used in the salvage from the systems malfunctions or other major or minor problems. This is achieved by creating restore points now and then. The restoration points are usually snapshots of the windows systems files, registry settings, certain programme files, and the hardware drivers.
The restore point can be created by the user at any time even though the windows can automatically create a restore point right before significant system events, such as, the installation of an app, device driver, or even running windows update.
The earlier state of the windows will be returned to the underlying windows system by reinstating the systems software, files, and drivers.
The restore points are mainly used in the removal of software or apps that may not be installed well or the undoing of damage instigated by misbehaving apps or a windows update.
The system is usually turned off by default and must be turned on by the user in order to be functional.
How to enable system restore
As stated earlier the system restore is turned off by default from the main system, DRIVE C, but not other drives on the PC.
In case you desire to stay protected by System Restore, you ought to unconditionally turn it on for at the very least your system drive. In lots of cases, that is all you need, since all things protected by system restore tend to get located on the system driveway.
To enable system restore;
Click start and type “restore” then click on the “create a restore point” icon. This will, in fact, open a dialogue box that will take you to all system restore points.
On the tab of ”system protection” in the “protection settings” section, you’ll be able to see the existing drives on your computer and whether protection is activated for each drive.
After opening the “system protection” dialog box, click on the “turn on system protection ” option. Decide on the amount of hard drive space you would like the system restore to use then click “ ok” twice and exit the system property dialogue box.
It is important to note that the system will create a restore point on all drives with system protection.
If you get stuck completing this yourself, we are only a phone call away on 1300 685 886